Closed captioning of a video is important as it makes your video accessible to everyone. All videos uploaded to UD Capture My Media in Canvas and UD Capture Space are automatically machine captioned. This does a lot of the heavy lifting of making your video accessible, but it likely will have mistakes. You should review the closed captions of your videos to make them as accurate as possible. This also automatically creates a transcript of your video which allows viewers to search by text keywords to locate the position in the video where the words were said.
To edit closed captions of your videos, follow these steps.
- Go to your My Media in either your Canvas course or in UD Capture Space. The same videos will be available in both locations.
- Locate the video by title. Click the pencil icon on the right of the row. Below the video preview window, click the Captions tab. Click the Edit Captions button.
- This will launch the Closed Captions Editor.
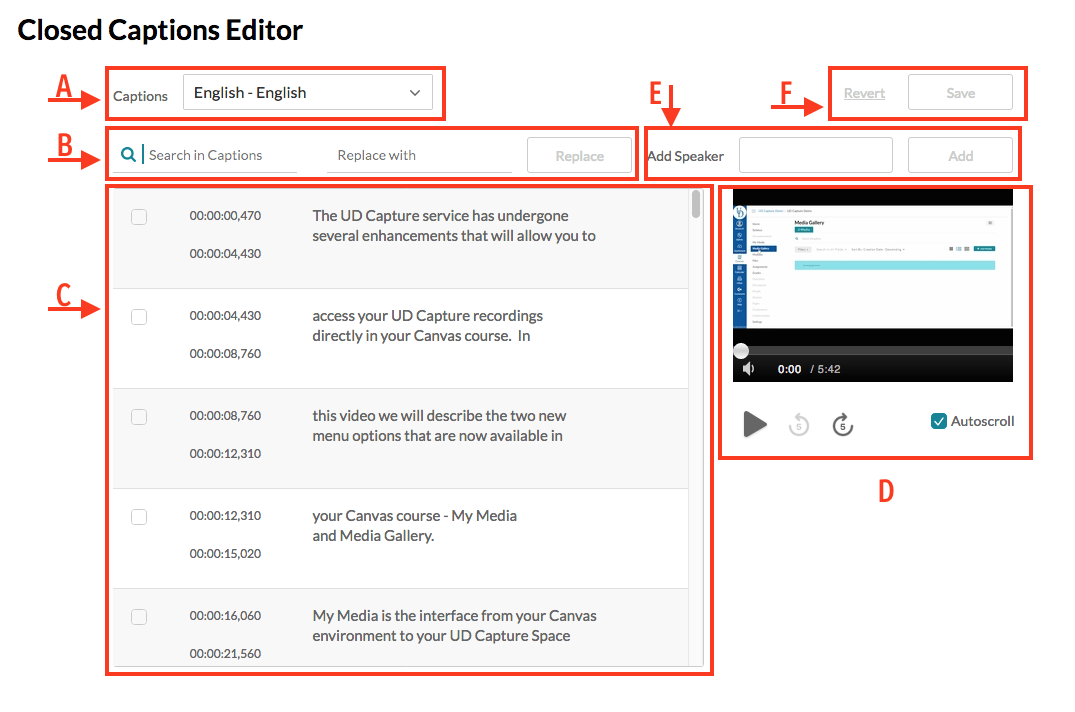
- (A) Captions File: Captions can be created in any language you wish. The default is always English. If you have multiple captions, you can select which one you’re editing here.
- (B) Search and Replace: Search will highlight captions that contain a search term. Replace allows you to replace that word with another. This is useful if the machine captioning routinely spells a word incorrectly.
- (C) Captions Editor: The captions editor shows the current captions file. Captions are listed in chunks with two times, a beginning and end time, that control when the text is being displayed. You can make corrections to the start time, end time, or the caption text. If you want to delete the caption block, mouse over the block and click the trash can icon on the right. If you need to add a new captions block, mouse over the block and click the plus sign between blocks.
- (D) Video Player: The video player shows the portion of the video you are currently working on. You can play and pause as well as rewind or fast forward in 5 second increments. Check the Autoscroll checkbox to make the captions editor (C) follow along.
- (E) Add Speaker: If you have multiple speakers in a video, you can identify who is speaking using this feature. First, check the checkbox for the caption block(s) in the captions editor (C). You can select multiple blocks if needed. Enter a new speaker name and click the Add button.
- (F) Revert and Save: If you make a mistake and want to revert back to the original captions, click Revert. When you are finished making changes, be sure to click the Save button to save your changes.
