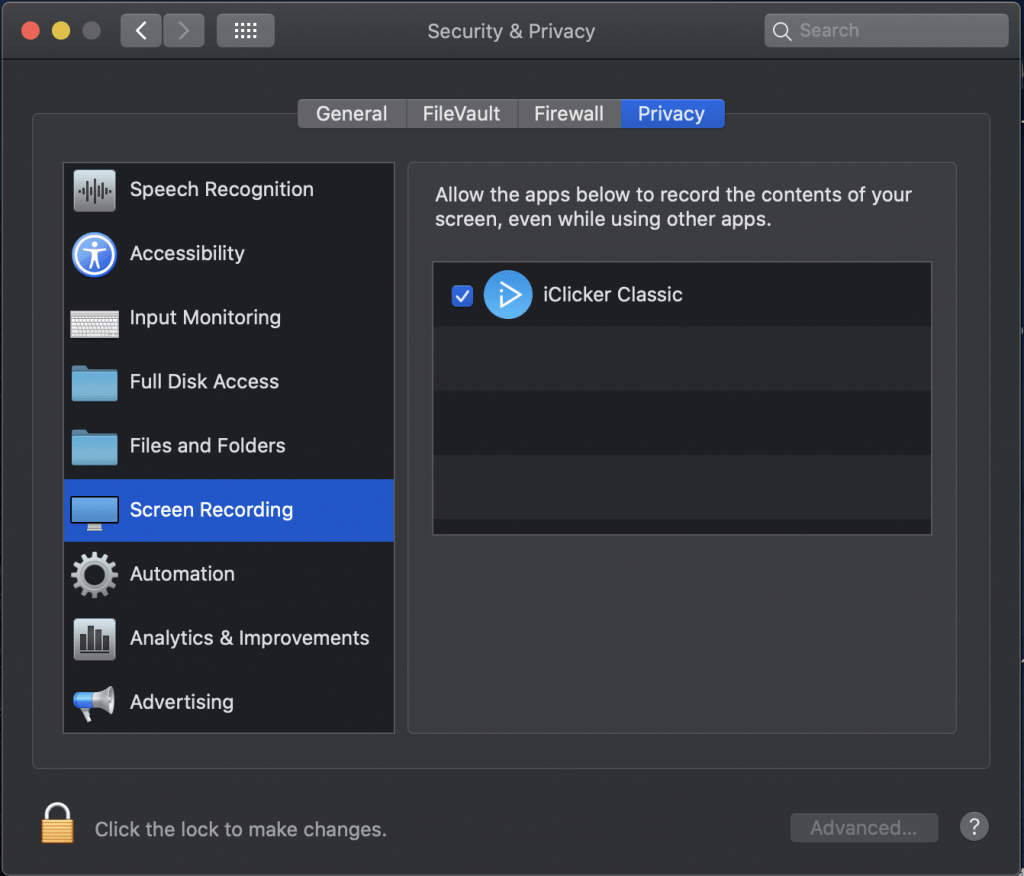I’m new to iClicker and using a Mac running a recent version of the Mac OS X operating system. I’m getting an error message and can’t launch iClicker?
The Issue: MacOS security has been increased so that applications running from an untrusted folder on the computer are stopped.
The Solution: Any folder you make on your computer is trusted. After downloading the iClicker program move the necessary files into a new folder you create. Step-by-step instructions follow.
- Download i>clicker as usual from UD’s website:
- https://ats.udel.edu-
student-response/software- download-iclicker/ - Unzip the contents of the downloaded folder.
- Create a new folder on your Mac computer.
- Copy the iClicker.app file (only) from inside the downloaded folder.
- Paste the iClicker.app file into the folder you created on your Mac computer.
- Open the i>Clicker app in your new folder.
- This step will automatically create a Resources folder and other files.
- Copy the LMS_Wizard.xml file, out of the Resources folder from the folder you unzipped in step 1.
NOTE: DO NOT copy the ‘Deleted Classes’ folder as that is not a trusted folder you have created.- Paste the LMS_Wizard.xml file into the Resources sub-folder that was generated in the new folder you created in step 2 when you launched the iClicker application.
- Additional steps for Mac OS Catalina (10.14.7)
For Mac OS Catalina, you will need to give iClicker permission to record the screen (i.e., create a screenshot of each polling question). Full details for making these changes in System Preferences are available below.
Adjust Screen Recording Settings
- On your Mac, navigate to System Preferences → Security & Privacy → Screen Recording → Privacy.
- Click the lock to make changes. Click the + button and select iClicker Cloud or iClicker Classic from the list of applications that can record the contents of your screen.
Run a Test Session in iClicker to Confirm the Settings
- Launch your iClicker Classic desktop software. We recommend creating a test course without active students to avoid confusion. Start a test session and run a polling question.
- If prompted with a dialog to allow iClicker to record your screen, select the Open System Preferences option to continue.
- Navigate to System Preferences and select iClicker from the list of applications to grant permission.
- For iClicker Classic, an additional dialog may appear to request access to files from your Downloads folder. If prompted, select OK to grant permission.
- If you were prompted with the previous dialog(s), ensure the iClicker app restarts as needed for all settings to take effect. If you were not prompted with any dialogs, your setting modifications should have already taken effect.
- You should be all set to run iClicker Classic in your next class.