Instructions & How-to Guides
- Getting Started
- Basic Zoom Features
- Advanced Zoom Features
- New Zoom Features
- Troubleshooting
- Using Zoom for Teaching
- Using Zoom in a Classroom
- Security Features
- HIPAA Compliance
- Leaving the UD Community

Getting Started & Best Practices
-
-
- Faculty & Staff: Zoom at UD User Guide
- Students: Zoom at UD Student Guide
- Login: How to create and sign in to your UD Zoom Account
- Install/Update: How do I install or update Zoom?
- Best Practices: Creating Meeting and Recording Spaces at Home
-
Advanced Zoom Features
-
-
- How do I share a whiteboard?
- How do I include a whiteboard in my Zoom learning video?
- How do I set up basic polling?
- How do I set up advanced polling?
- How do I set up break out rooms?
- How do I enable Zoom live transcriptions (closed captions)?
- How do I use language interpretation in Zoom meetings?
- How do I create an Immersive View scene for my participants?
- How do I give permission for someone to create meetings for me?
- How do I give scheduling privileges or transfer a meeting to another user?
- How do I use Zoom’s AI features?
-
New Zoom Features
-
-
- Personalized in-meeting toolbars: Zoom Meeting participants can personalize the in-meeting toolbar by dragging-and-dropping to add, move, and remove meetings feature options to suit their needs. Buttons can be reordered, or dragged to/from the More menu. Personalizations for signed-in users will be synced across their desktop experiences. Additionally, the default in-meeting toolbar has fewer buttons and consolidated many options under the More menu to support improved ease of use. The Audio, Video, More and End options cannot be removed from the in-meeting toolbar.
- Multi-speaker video layout: The Multi-speaker video layout helps provide meeting participants a more engaging experience, dynamically adapting to current speakers by highlighting and enlarging their video tiles over others, while still providing a view of other participants in a smaller gallery view below. This will also be available when viewing shared content in side-by-side mode, with the speakers being more prominently displayed next to the shared screen or app window.
- Portrait lighting for video: The new portrait lighting setting allows Zoom to dim your background while brightening you in the foreground, making you stand out even more in your meetings. This is available through in-app video settings and has hardware prerequisites similar to using virtual backgrounds without a green screen.
- Meeting wallpapers: Meeting hosts can customize the wallpaper in their meeting, adding more color and customization to their meeting view. The host or co-host can choose from preset images provided by Zoom or their account admins. With a selection made, they can also adjust how much to blend the participant videos with the wallpaper image.
- Meeting and Chat AI Summary Features: Zoom Meeting hosts can now create a summary of the meeting transcript and share it with others. Chat summary condenses out-of-meeting chat discussions and summarizes messages in a thread that are hosted in the Zoom app.
- Zoom Notes: Users can create note documents while in a meeting, allowing them to track meeting minutes, important items, tasks for after the meeting, and more. In addition, these notes can be shared with participants within the meeting, as well as shared with users outside of the meeting.
- Zoom Surveys: As the meeting host, you can schedule a survey to be sent to participants when your meeting ends. Afterward, you can download the survey responses as a report to simplify feedback collection. If you want to collect feedback during a meeting, you can create a meeting poll.
-
Zoom Clips: Zoom Clips offers a convenient solution for capturing both your video and screen content, allowing you to share the recordings with others effortlessly and quickly. Recipients comment and react to your Clip to keep the conversation going. This product is particularly valuable when demonstrating product features or showcasing various functionalities.
- Importing Canvas Groups as Zoom Breakout Rooms: Canvas instructors can now import their course groups as breakout rooms. This allows for quick creation and automated management and assignment of students within those breakout rooms.
- Navigate to the Zoom Meetings tab in your Canvas course.
- Click Schedule a New Meeting.
- Enable Breakout Room pre-assign.
- Click Import Course Groups. The course groups will automatically be added as breakout rooms.
- Increased Breakout Rooms: All UD Pro accounts now have the ability to hold up to 100 breakouts in a single meeting.
- Meeting Timer: To avoid meetings going over the scheduled time, you have an option to display timers in your meeting. The Meeting Duration timer shows how much elapsed since you joined the meeting, while the Time Remaining timer shows how much time remains, based on the meeting’s scheduled duration.
- Live Meeting Statistics: Meeting statistics allow you to view various diagnostic information during a meeting. This allows you to gauge whether you are experiencing a network, audio, or video issue during your meeting.
- New Meeting Chat Experience:
- Automatic save: Chat messages will now be saved to a local file on the host’s computer when the meeting ends even if the meeting was not recorded. Messages will include chats made in breakout rooms, but will not include private chats to individuals.
- Participants can delete their own messages, and hosts (and co-hosts) can delete any messages sent during the meeting.
- Participants can send screenshots during the meeting.
- Format Text:
 Participants now have basic text formatting features (bold, italic, color, etc.)
Participants now have basic text formatting features (bold, italic, color, etc.) - Emojis (e.g. clap, heart, laugh) are found in the Reactions bar when hovering over messages, and will show up underneath the message once selected. Repeating reactions will have a # counter to the right of them. Participants can change their emoji skin tone in Settings.
- Q&A in Meetings: The question & answer (Q&A) feature for meetings allows participants to ask questions during the meeting, and for the host and co-hosts to answer their questions either privately, for everyone, or mark them as something to be answered live. This is a separate feature from the Chat function and is enabled when scheduling a meeting. After the meeting has ended, you can generate a Q&A report for further analysis.
- Broadcast a voice message to all Breakout Rooms when rooms are open: The host can broadcast their voice to all breakout rooms, to share verbal information with all participants.
- In the meeting controls, click Breakout Rooms
 .
. - Click Broadcast, and select Broadcast Voice.
- Click the broadcast voice icon
 to begin broadcasting.
to begin broadcasting.
Your mic audio will be broadcast to all breakout rooms. - Click the stop icon
 to stop your broadcast.
to stop your broadcast.
- In the meeting controls, click Breakout Rooms
- Whiteboard Collaboration: Users can now open a whiteboard for collaboration outside of a meeting through the web interface and the client software. Whiteboards can be saved and shared with others for long term projects to make working together easier and more efficient. This feature requires software version 5.10.3 or higher.
- Recognize Hand Gestures: Participants can give more visible feedback through gestures by using gesture recognition. This feature translates a real-world gesture into Zoom’s existing reactions, allowing for visual gestures, such as a raised hand, to automatically display a corresponding meeting reaction and allow users to more easily react during a meeting or webinar. Currently, this feature is supported for Raise Hand ✋ and Thumbs Up 👍 reactions.
- Create, rename, and delete Breakout Rooms when rooms are open: Users must turn on this setting in the Advanced Meeting Settings section of their Zoom accounts. Check the box for the setting and click Save. This setting requires software version 5.9.3 or higher. Once it is turned on, the host will see a rename and delete option next to the name of each Breakout Room while in session.
- Share Screen, audio and video to all Breakout Rooms: Once breakout rooms are open, the host or co-host can share their screen from the main session directly into all open breakout rooms. This allows the presenter to share visual information to all breakout rooms at once, guiding them on the next steps or tasks.
- Click Share Screen
 in the meeting controls.
in the meeting controls. - Enable the Share to breakout rooms option along the bottom of the share window.
- Choose what you would like to share, including an entire screen, a specific open program, or others.
- (Optional) Click the Share Sound option as well to include audio with the shared content.
Note: This requires version 5.10.0 or higher to share audio with content to breakout rooms. - Click Share.
The selected content will be shared to all breakout rooms. Any active shares in any breakout rooms will be interrupted for the host’s/co-host’s shared screen. Annotation or whiteboarding is saved before the host’s shared content is viewed.
You can also use the Video option, found under Advanced sharing tab, to share playback of a locally stored file, which will also share the audio. This also requires version 5.10.0 or higher.
- Click Share Screen
- Advanced Polling Features: Meeting hosts now have more options for creating polls, including ranked responses, matching, short and long answers, and fill in the blank, creating more opportunities for gaining feedback and insights from team members. This same functionality can be used for quizzes, creating more effective experiences for students. All participants of the meeting must have at least software version 5.8.3 in order to use these features.
- Participant Slide Control: A presenter in a meeting can give slide control to other participants, so that others can control the progression of slides for the presenter or when they are presenting their portion of the presentation. This avoids the need to ask the presenter to change the slide when they are ready, interrupting the flow of the meeting and presentation. Slide control can be given to multiple participants in a meeting by starting a screen share and clicking the Slide Control
 button.
button. - Stop Incoming Video: Users in a meeting can easily disable all incoming video through in-meeting controls. This feature helps to preserve bandwidth for shared content, and to avoid mental fatigue from viewing multiple active video participants. This will only affect your view of the meeting, while others are unaffected and unaware.
- Start or join a meeting.
- Click View
 in the top-right corner, and then click Stop Incoming Video.
in the top-right corner, and then click Stop Incoming Video. - To resume videos, click View
 again and select Start Incoming Video.
again and select Start Incoming Video.
- Focus Mode: Focus mode is designed with the digital learning environment in mind, allowing students to stay attentive or work on their tasks while under supervision, without being distracted by others and their tasks. This feature gives the host and co-hosts view of all participants’ videos without other participants seeing each other. This extends into screen sharing, as the host and co-host can view and switch between each participant’s shared screen, while the participants can only view their own content. If the host finds a participant’s content should be shared with others, they can easily begin sharing the participant’s screen with others.
- Gender Profiles: Pronouns are an essential piece to many of our diverse users expressing themselves and respectfully referring to others. Pronoun sharing enables users to better share information about themselves and be more respectfully treated. You can choose when or if your pronouns are shown during a meeting automatically or manually. Simply click the Edit button next to your name in your Zoom Profile and set your preferences. You can also change the settings in the Participants list during an individual meeting. Click the gender profiles link above and scroll down the page for more detailed instructions. Be sure you have updated your Zoom software to at least version 5.7.0.
-
Immersive View: Recreate the feel of your class or conference room by placing up to 25 video participants onto a single virtual background. Participants are automatically placed onto provided scenes and the host can adjust the arrangements as needed. The host can also use their own custom background for a unique scene.
-
In-meeting Chat Options: The in-meeting chat allows you to send chat messages to other users within a meeting. You can send a private message to an individual user, or you can send a message to an entire group. As the host, you can choose who the participants can chat with or to disable chat entirely. To enable the alert, click the “Chat” icon in the toolbar, then click “Three Dot Button” at the bottom of the pop-up window. See visual below:
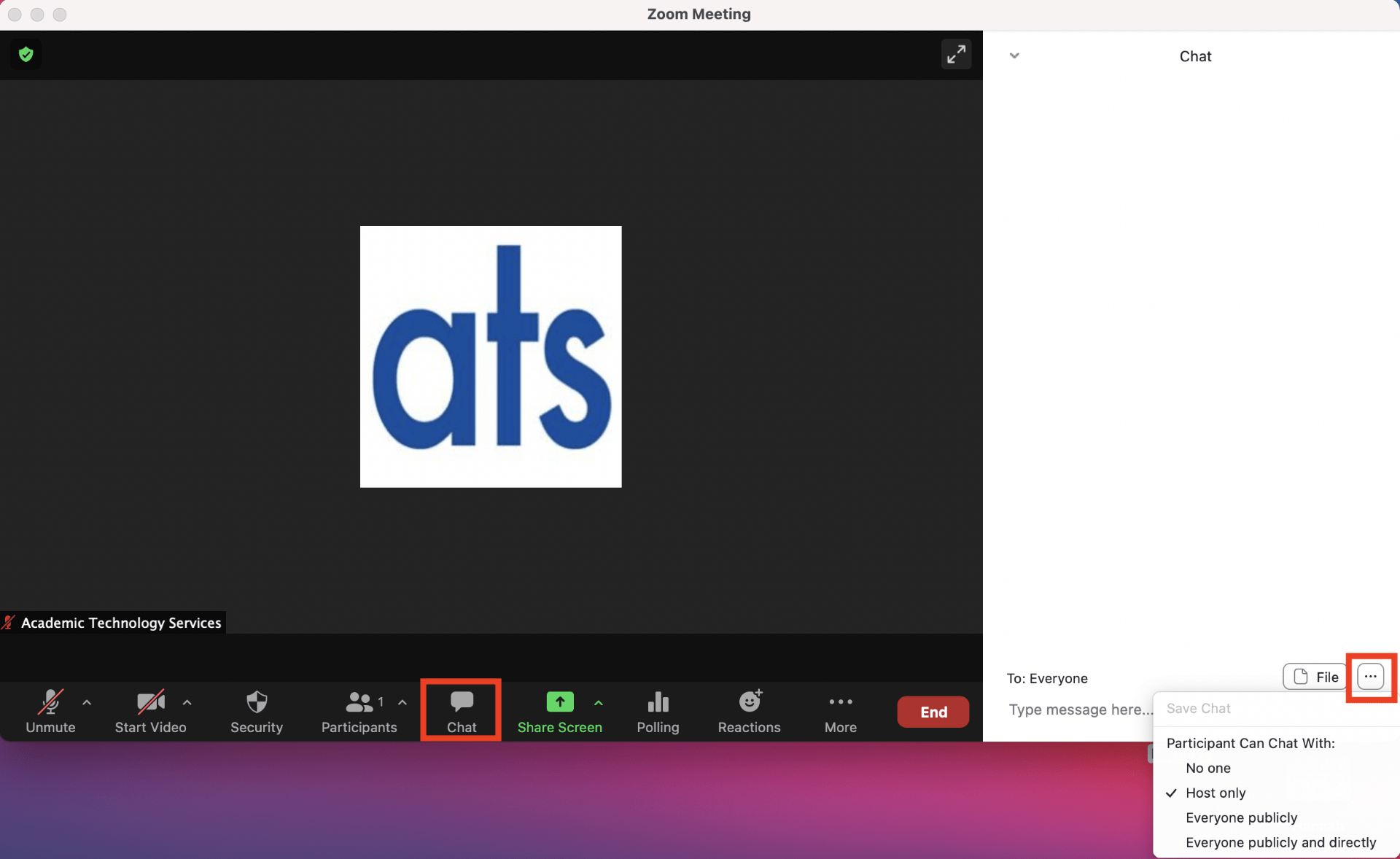
-
Live Transcriptions (Closed Captioning): Zoom’s new live transcription feature provides real-time, voice-activated closed captioning in your Zoom meetings. Once the host enables the setting, all participants can see the captions either as subtitles in the meeting window while people are speaking, or as a full transcript in a side window. As the host, if your meetings are recorded to the cloud they will automatically generate a text file of the transcript with the recording. (This feature is currently not available for HIPPA accounts.)
-
Language Interpretation: If you invite international speakers or students to your meetings, you should be using Zoom’s new language interpretation feature. As the host, you can designate participants as interpreters before or during a Zoom session. Turn on language interpretation when you schedule your meeting. As the meeting begins, simply enable the interpretation feature and the designated interpreters can provide their own audio channels for the language they are translating. Attendees can then select an audio channel to hear the translated audio in their language of choice with the option to mute the original audio. Your cloud recordings include the original audio of the meeting, not the translations.
- Authenticated Guest List: Zoom’s Authentication Exception feature allows you to add a short list of specific individuals from outside the UD community to your Zoom meetings such as guest speakers, typists for closed captioning, and other guests from outside the University. When you enable the user authentication security option for a meeting, you allow access only to users who are signed in to their Zoom accounts with a UD email address. This helps you to prevent “zoombombers” from disrupting your meeting. However, if you need to invite a guest speaker or someone from outside the university, this setting blocks them from participating. With the Authentication Exception feature, you can name specific people who can bypass the UD login requirement. This keeps the user authentication security intact while giving you more freedom to determine who joins your meetings
- Advanced Screen Sharing: When a host or participant clicks the Share Screen button on the toolbar and chooses the Advanced tab at the top of the screen, four additional options will be offered:
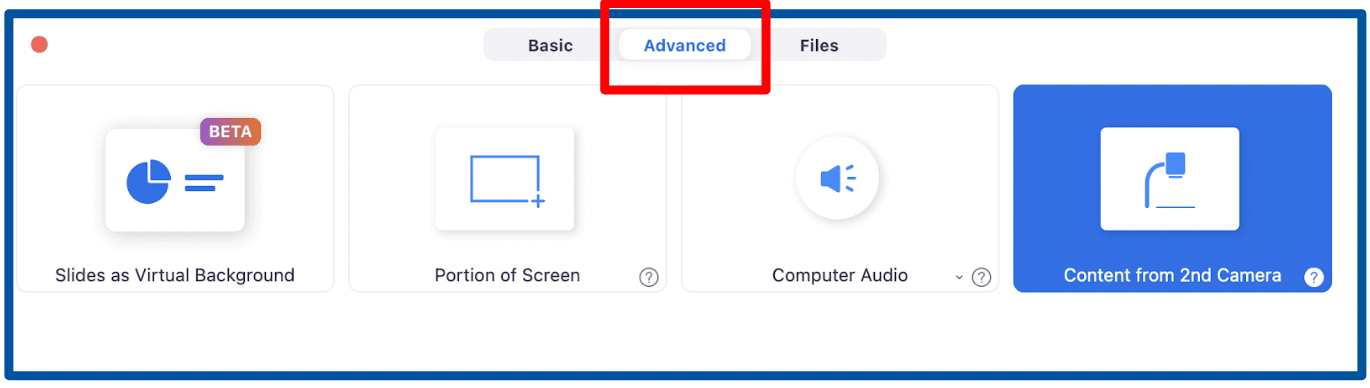
- Slides as a Virtual Background: Powerpoint slides with picture-in-picture of instructor video
- Portion of Screen: Creates a green box that can be resized and moved to choose exact image
- Computer Audio: Shares just an audio file without the need for video or screen image
- Content from Second Camera: Shares image from an external document camera
- Alert Chimes for Chat Messages and Hand Raising: When a host or co-host is in a live meeting, they can now turn on a chime to alert them when someone has raised their hand or sent a message via chat. This is extremely helpful to professors who are trying to juggle lecture material and interact with students at the same time. To enable the alert, click the “Participants” icon in the toolbar, then click “More” at the bottom of the pop-up window. No software update is needed. See visual below:
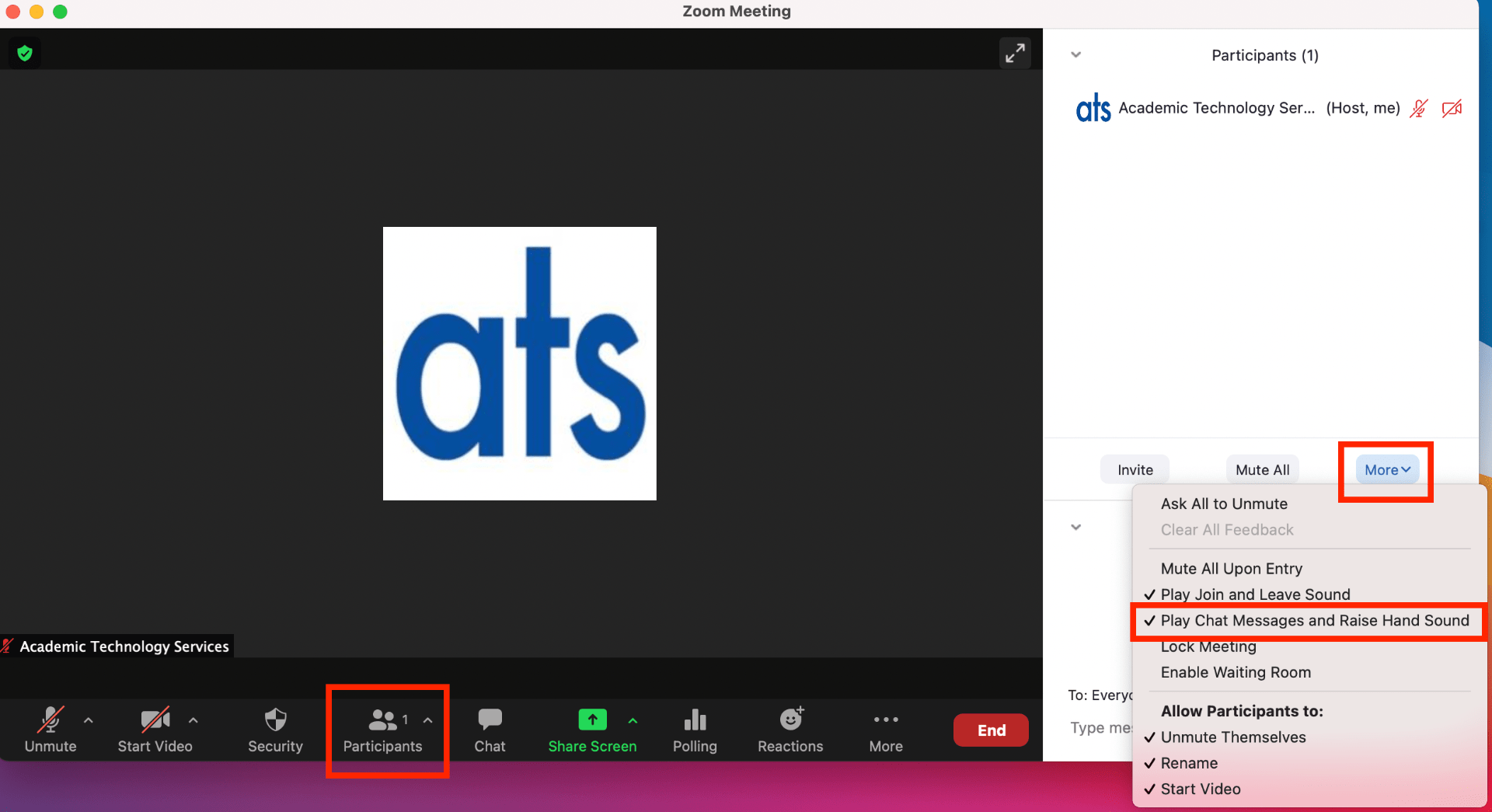
-

Troubleshooting
- Live Meeting Statistics
- Reducing Zoom data and bandwidth use
- Troubleshooting Zoom screen sharing with advanced settings
- My Zoom Recording has a second video feed on the bottom corner
- Troubleshooting audio and microphone issues in Zoom
- Sign Out/In of a Zoom account using the software
- Zoom 5003 error message
- Using Zoom on a Chromebook
- Using or Updating Zoom on a Linux machine
Using Zoom for Teaching
-
-
- Zoom/Canvas Integration
- How do I schedule a recurring meeting for a course?
- How do I transfer recurring meetings to another user?
- How do I schedule online student hours (aka office hours)?
- How do I add my Zoom meeting link to Canvas?
- How do my cloud recordings get saved to My Media automatically?
- How do I manually upload a Zoom recording to Canvas?
- FERPA and sharing course recordings
- How do I share recordings with a combined Canvas section?
- How do I take attendance in a Zoom meeting?
- How do I record learning videos at home?
- Shifting Modes to temporary online instruction
-
Using Zoom in a Classroom
-
-
- How do I use Zoom in a UD Capture Classic room with remote students?
- How do I use the classroom document camera with Zoom?
- How do I use my mobile phone/tablet as a secondary camera in Zoom?
- How do I request or assign a student Zoom assistant?
- UD Capture +Zoom Overview and Checklist
- UD Capture +Zoom Instant Meetings Classrooms
-
